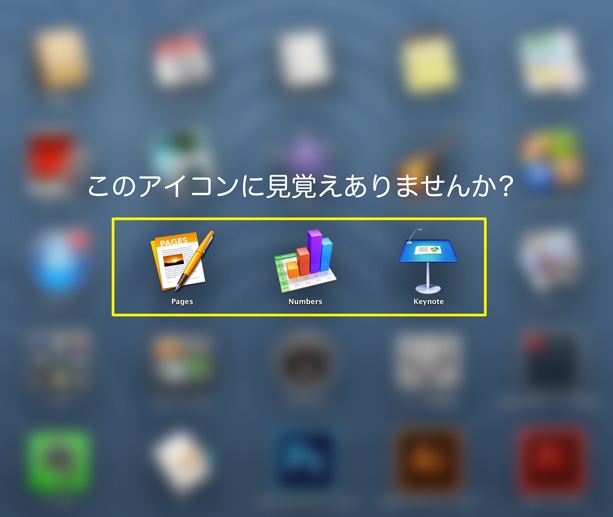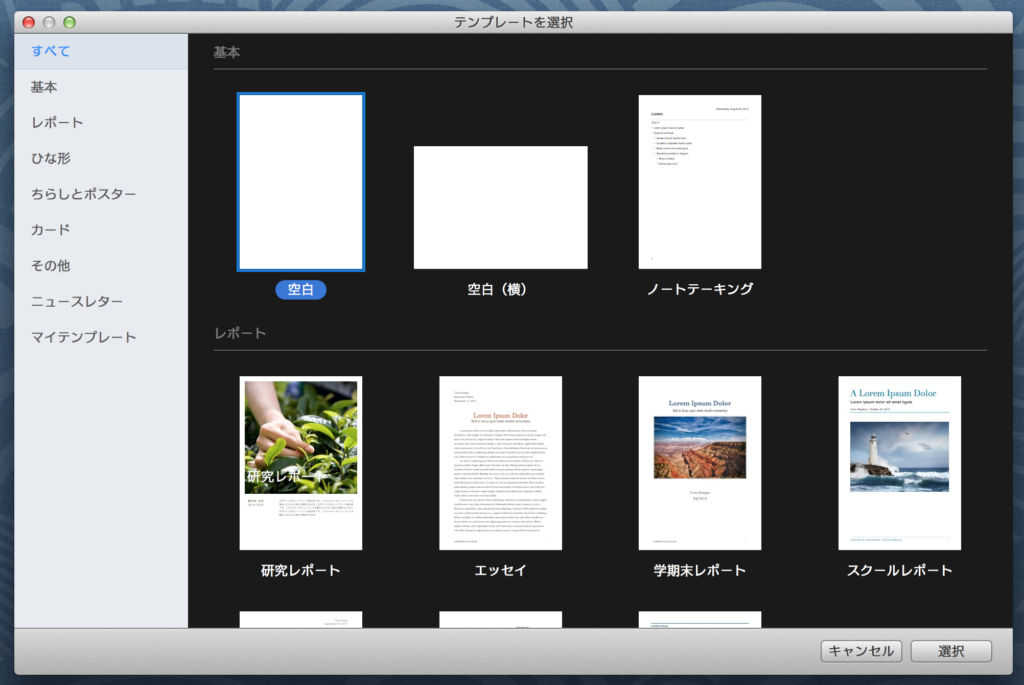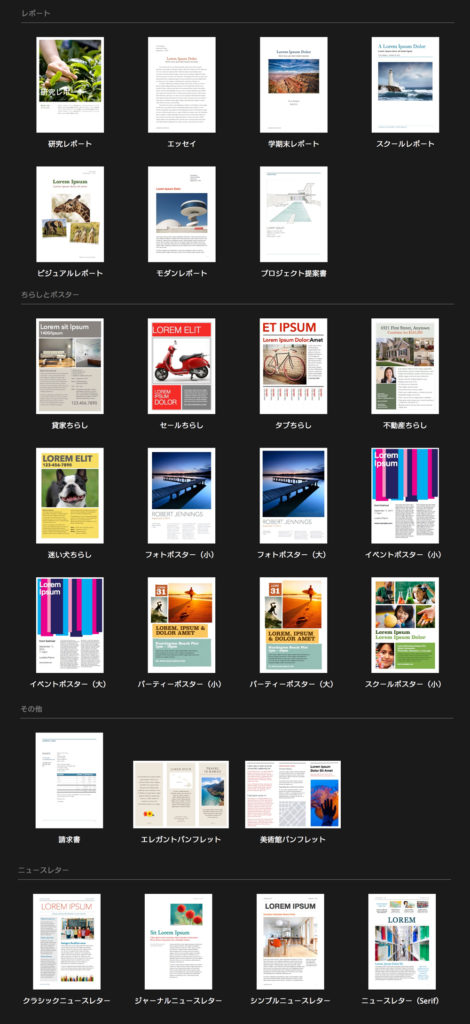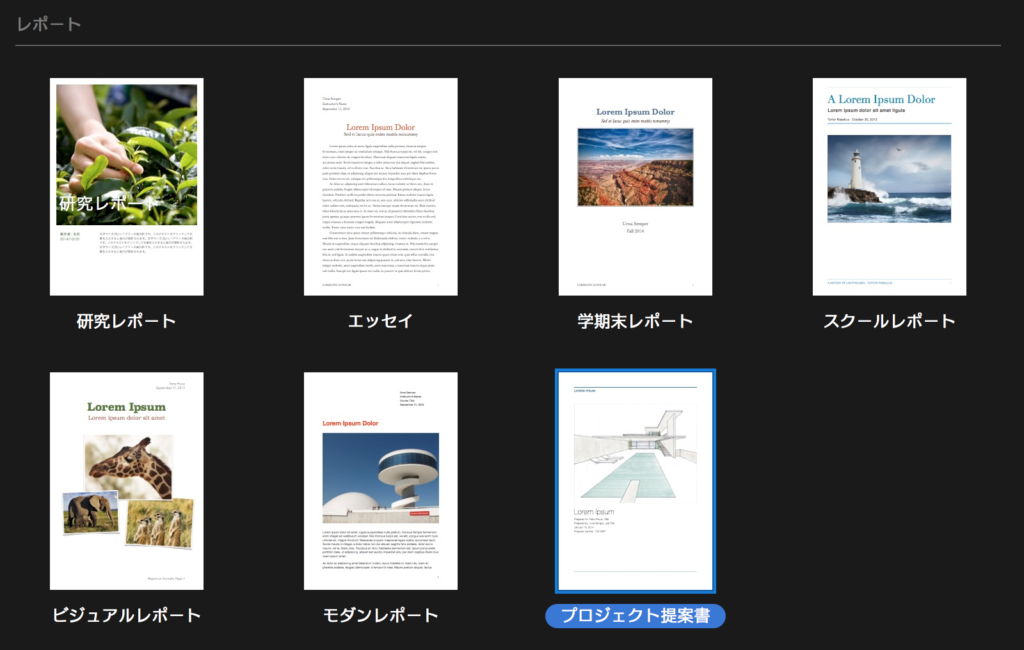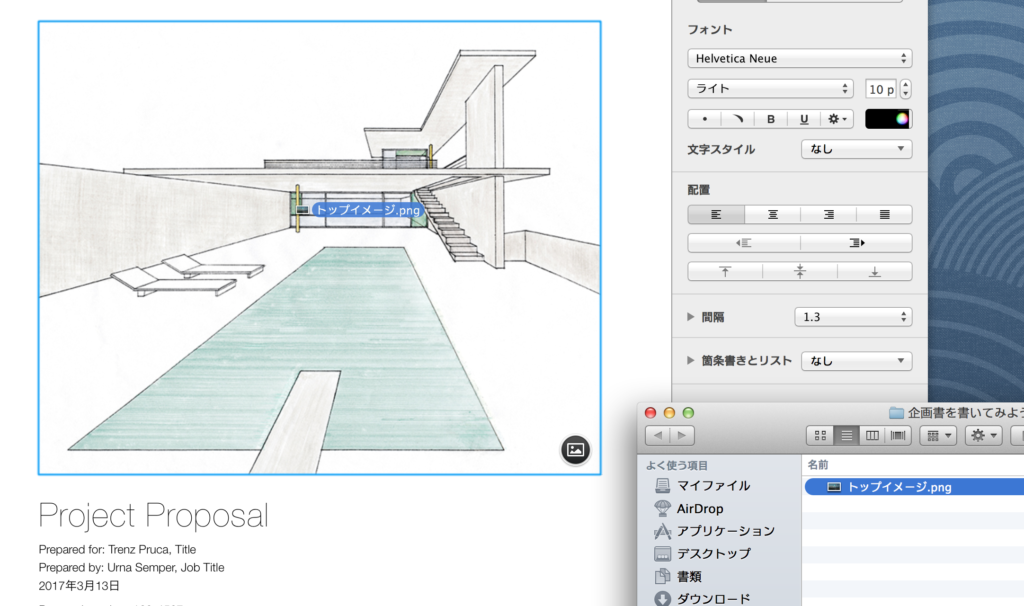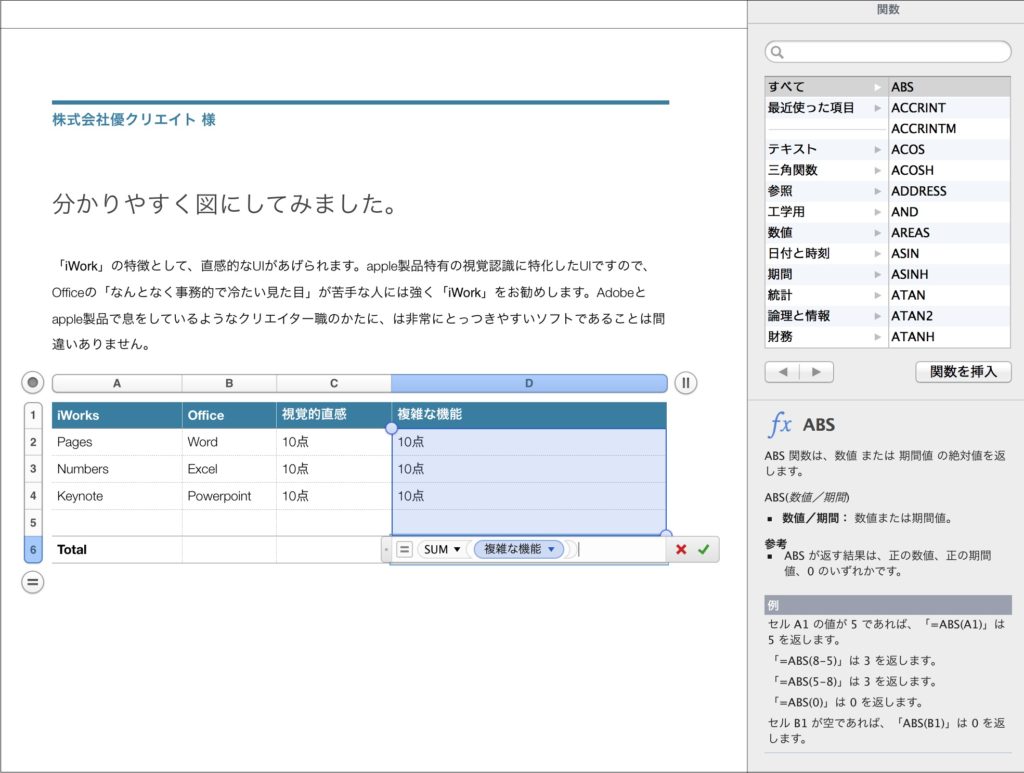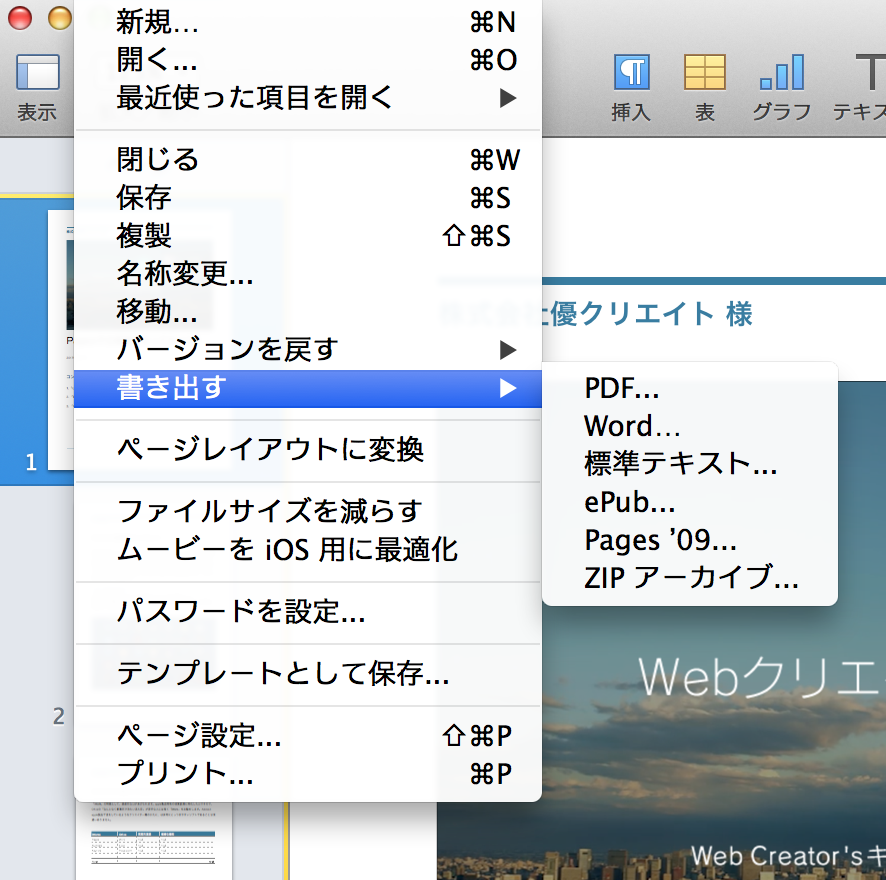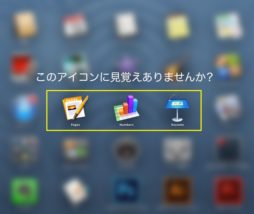
ITやクリエイティブ業界といった普段からPCを使用する仕事をしていると「PCが得意」だと思われがち。筆者も友人から「PowerPointの操作方法を教えてほしい」と相談されることがありますが、実はOfficeソフトが苦手なんです。たしかにPCを操作して制作をしますが、使うのはほぼAdobe製品。「Officeは請求書を作るときにしかお世話にならない」なんて人も多いはず。とはいえ切っても切れないのがOfficeソフト。今回は、そんな「Office苦手」なクリエイターに、Macを買うとついてくる「iWork」をOfficeのように使いこなす方法をお送りします。「iWork」を使いこなせるととっても便利ですよ!
目次
■「iWork」で何ができるの?
そもそも「iWork」ってなに? Macを買うとついてくるあの謎ソフト・・・?
そうです、その謎ソフトです。
アイコンに見覚えはあっても、立ち上げたことがある人はあまりいないかもしれません。
Wikipediaでは、下記のように解説されています。
——
iWork(アイワーク)とは、アップルが開発・販売しているソフトウェア製品(オフィススイート)である。「iWork」とは、ワープロソフト(Pages)、プレゼンテーションソフトウェア(Keynote)、表計算ソフト(Numbers)の3つをまとめての呼称である。2013年10月22日以降は、MacやiOS機器の新規購入者に対して無料で提供されている
引用元:Wikipedia https://ja.wikipedia.org/wiki/IWork
——
■「iWork」メリット・デメリット
「iWork」の特徴として、直感的なUIがあげられます。apple製品特有の視覚認識に特化したUIですので、Officeの「なんとなく事務的で冷たい見た目」が苦手な人には強く「iWork」をオススメします。
Adobeとapple製品で息をしているようなクリエイター職の方にとっては非常にとっつきやすいソフトです。
また、最近の「iWork」はOffice製品との交互性もまずまず。クライアントから送られてきた、Officeソフトもほぼ100%問題なく開けます。
さらには、上記と逆に「iWork」で作成したデータをOfficeの拡張子に書き出すこともできますし、見た目のズレもほぼないように感じています。
デメリットは、とにかくシンプルなことでしょうか。
Officeのように複雑な機能がついていないため、凝ったことはできません。とくに表計算ソフトの「Numbers」はExcelと比べるとどうしても簡易です。そのぶん簡単に操作できるため、筆者のような「Office音痴」には逆に使いやすくなっています。
プレゼンテーションソフト「Keynote」や、ワープロソフト「Pages」は、クリエイターにとって親友のようなPhotoshopやIllustratorと併用すればかなりリッチな書類を作成できます。
■「Pages」を始めよう!
ではさっそく、「Pages」を使って企画書を作ってみましょう。
立ち上げると、テンプレート選択画面が出てきます。
ざざっと眺めるだけで、「さすがapple」というセンスのよさが伝わりますね。
すべてお見せできないのがもったいないほど、シンプルかつセンスのよいテンプレートがずらり。この他にも名刺や封筒、履歴書、手紙といった非デザイナーには嬉しいテンプレートもあります。
余談ですが、筆者のポートフォリオはこのテンプレートをそのまま使っています。
今回はこの中から「プロジェクト提案書」のテンプレートを使います。
このテンプレートはかなり使い回せるのでオススメです。
■ほとんどそのままでも「それなりに素敵」に!
テンプレートを開くと英文字の文書がすでに入っています。
Wordですと文字装飾や文字間など気を使って作成しなければなりませんが、テンプレートの文字をほぼそのまま打ち直せばなんとかなるのが「Pages」のすごいところ。ただしデフォルトが英文字表記のため、フォントは変更しておきましょう。
今回は「新ゴシック」に変更しました。
フォントは環境依存ですので、印刷するなら気にしなくても構いませんが、データで見せるのであれば、あまり凝ったものにしてしまうと相手には表示されなくなってしまいます。
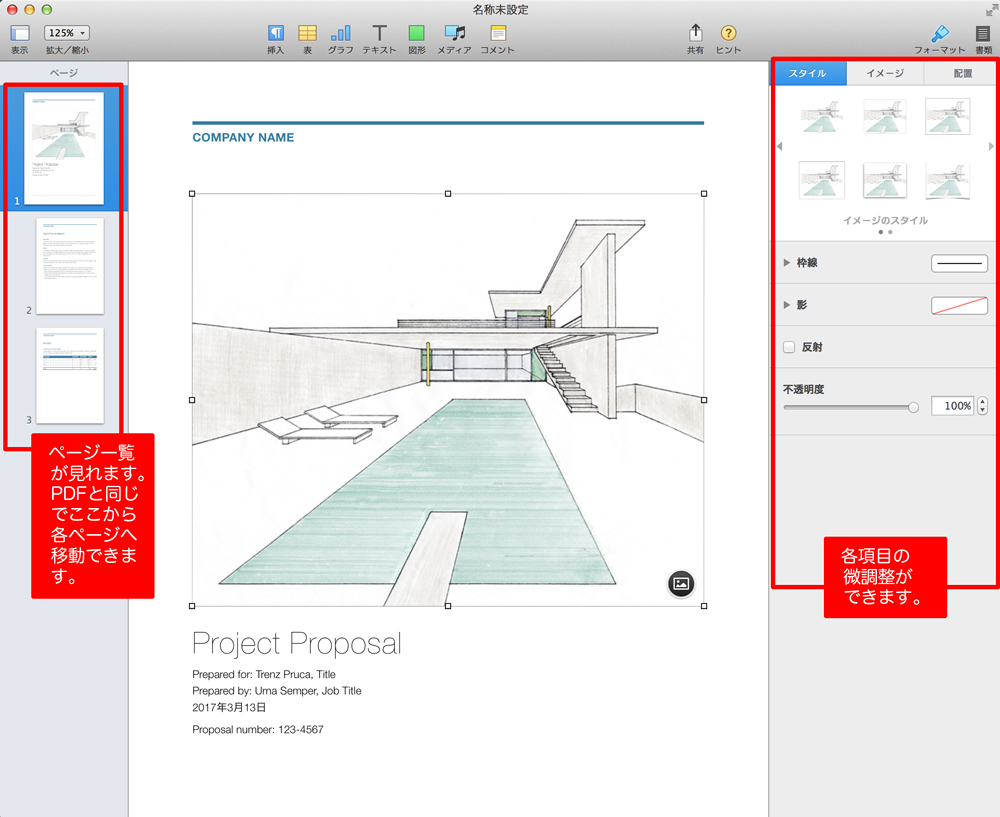
左がページ、右に各項目の微調整ができるタブが表示されます。もし右に何も表示されないときは、右上にある「フォーマット」をクリックしましょう。
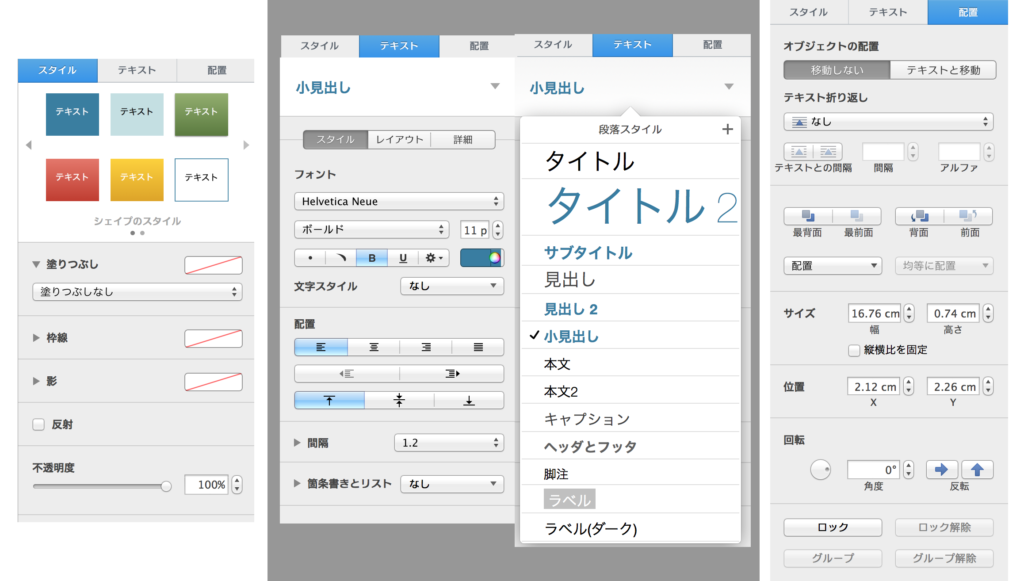
右側にある調整画面を制すれば「Pages」を制したも同然です。
■あらかじめ挿入されている画像を置き換えよう。
画像にマウスオーバーすると右下にフォトアイコンが出てきます。
ここをクリックするとiPhotoから画像を選べますが、iPhotoに画像を保存していない方がほとんどだと思うので、今回は別の方法をご案内します。
一番簡単な方法は、スクリーンショットをそのままペーストすることです。 高解像度である必要がない場合や、書類上でしか使用しない画像でわざわざ書き出す必要がない場合はこれが一番楽チンです。
スクリーンショットを撮ったら、画像部分を一度選択した状態でペースト(cmmand+p)しましょう。これで完了です。
もう1つの方法は、ドラッグ&ドロップです。こちらは解説するまでもなさそうですので、スクリーンショットでご案内します。
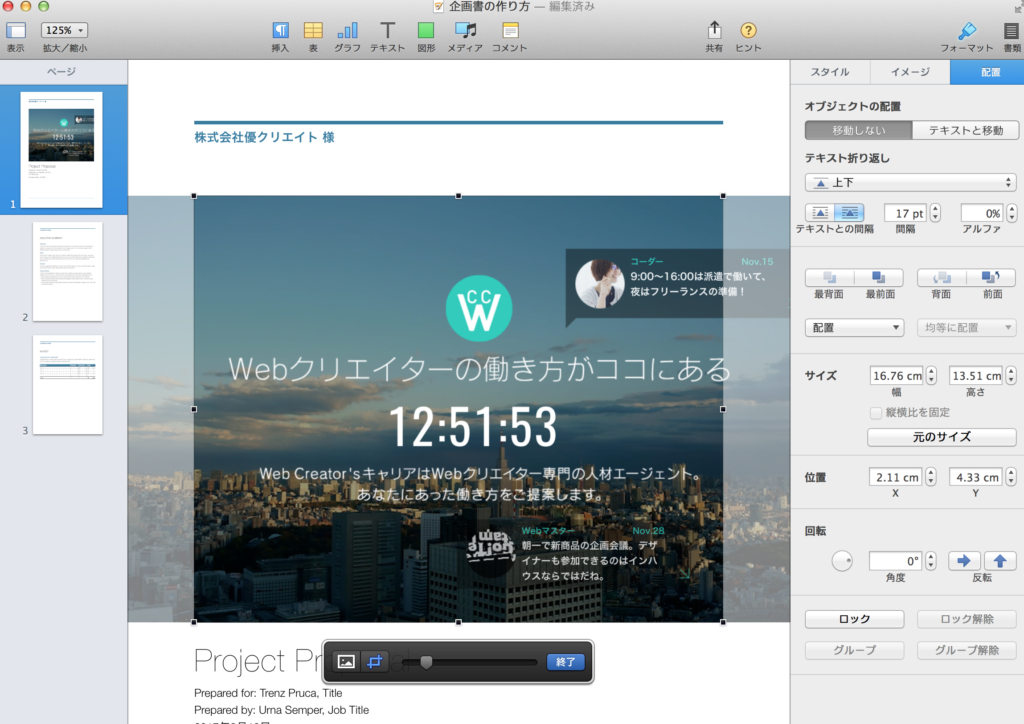
表示部分を調整できるので、とりあえずスクリーンショットをコピペし、表示したい部分だけ選択すると工数削減に。
■簡単な表まで挿入できます。しかも表計算可能!
こちらのテンプレートをオススメする第1の理由・・・それは「最初から表が入っている」こと!テンプレートの3枚目にあらかじめ表が入っているので、料金表や工数表であればこれを改変できます。
もちろん、ヘッダーにある「表」ボタンを押せば いくらでも新規作成できます。表計算の式が苦手なかたには嬉しいテンプレートです。
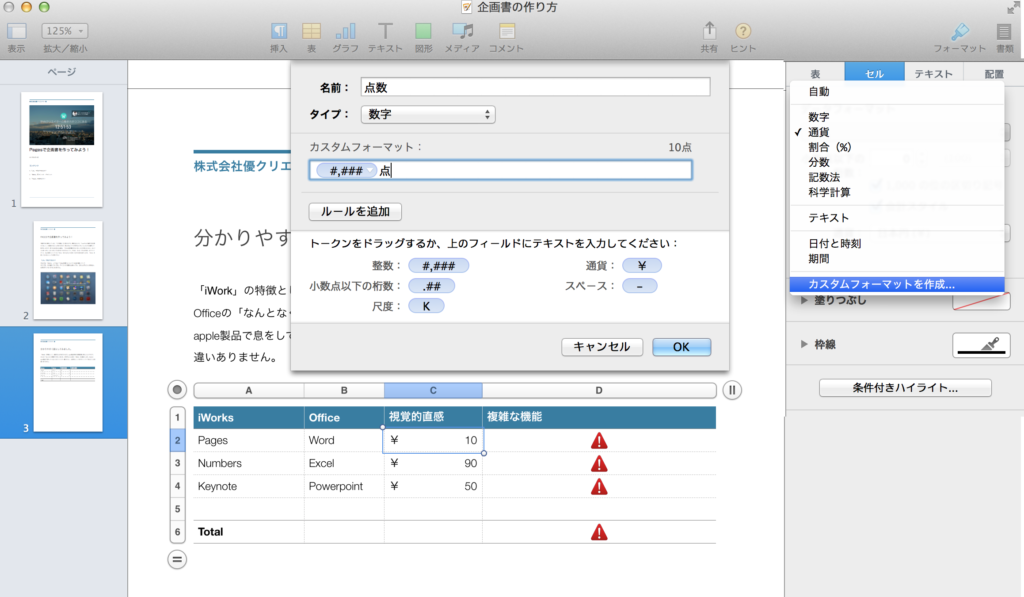
単位をオリジナルに設定することも可能! 今回は「¥」を「点」にしてみました。
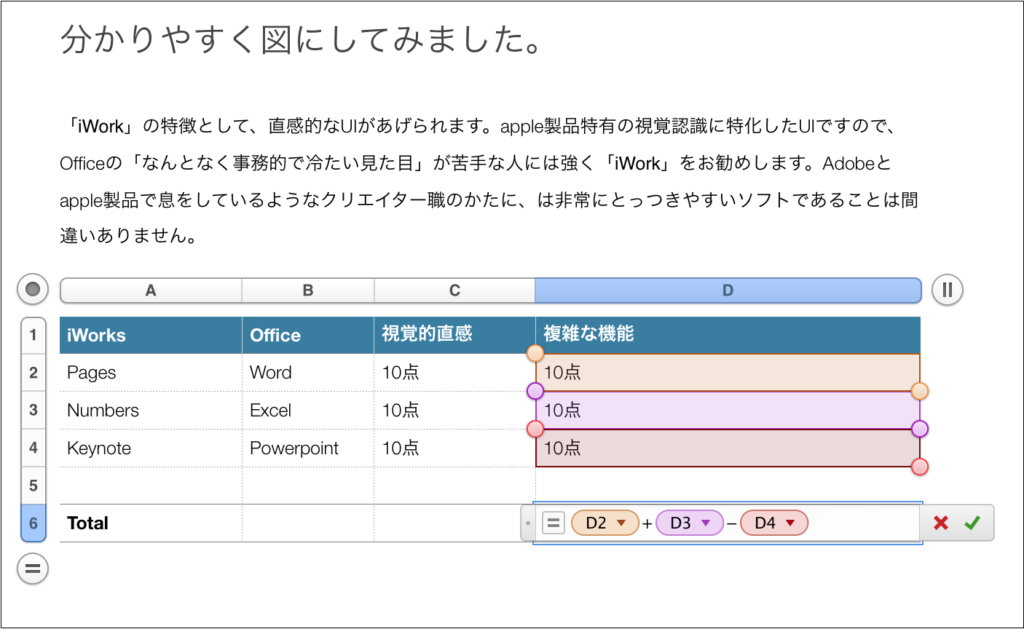
もちろん、自分で式を入れることも可能です。色がついて見やすいですね!
■「iWork」で料金表付き企画書が簡単に作れました!
できあがったらメニューから書き出しましょう。PDFはもちろん、Wordや標準テキストにも対応しています。
筆者は原稿を書くときは「Pages」でレイアウトを作成しながら執筆し、提出用にWord、文字カウント用に「標準テキスト」で書き出します。
どうでしょう?apple慣れしたクリエイターにはOfficeよりずっと簡単じゃありませんか?
もしまだ「iWork」を立ち上げたことがないのであれば宝の持ち腐れですよ。
次回は表計算ソフト「Numbers」を使って請求書を作ってみましょう。
—–
<iWorkを使ってみよう!>
第1回 Pagesで企画書を作ってみよう!
第2回 Numbersで請求書を作ってみよう!
第3回 Keynoteでポートフォリオを作ってみよう!